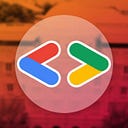Mahasiswa Ilmu Komputer belum ngerti make git & github? Duh Gaptek banget…..
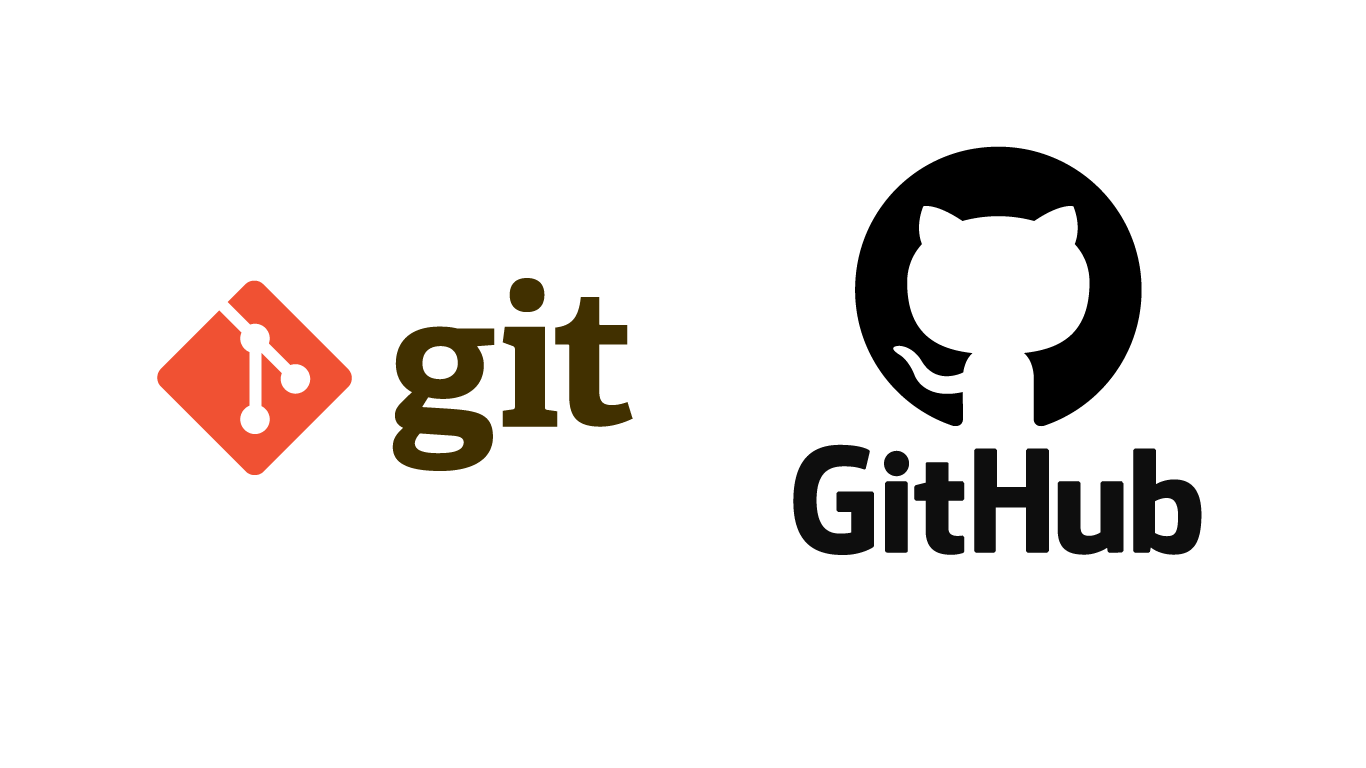
Ditulis Oleh : Farhan Rivaldy
PENDAHULUAN
Judulnya bikin kesal Kalian yah? hehehe maafkan cuman clickbait doang kok hehehe *peace*….
Ini adalah tulisan pertama dari komunitas Kami DSC Mulia University, jadi mohon maaf jikalau banyak sekali kesalahan dalam penulisan, saran dan kritik akan sangat berguna bagi kami kedepannya 😉😉😉
VERSION CONTROL SYSTEM, APA ITU DAN KENAPA SANGAT PENTING DIPELAJARI?
Sebelum mencul Version Control System
Saat mengerjakan sebuah pekerjaaan, tak luput Kita melakukan revisi atau perubahan pada file, biasanya ketika selesai mengerjakan pekerjaan, file pertama akan Kita simpan dengan nama “Document 1”, setelah melakukan revisi akan Kita simpan file tersebut dengan nama “Document 2”, begitu seterusnya sampai revisi selesai

Kenapa kita melakukan hal tersebut? supaya kita bisa mengetahui perubahan yang terjadi di tiap revisi sehingga jika suatu waktu kita perlu menggunakan revisi sebelumnya kita bisa melihatnya dengan mudah
Version Control System
Version Control System atau sering juga disingkat dengan (VCS) *Mikirnya jangan aneh-aneh dulu wkwkwk* adalah sebuah sistem yang merekam perubahan-perubahan yang terjadi dari sebuah file dari waktu ke waktu, sehingga Kita bisa melihat versi sebelumnya jika diperlukan
Version Control System sangat populer sekali di kalangan orang yang berprofesi sebagai software engineer/programmer/tukang ketik, kenapa sangat populer? karena programmer hanyalah seorang manusia biasa tentunya tak luput juga dari kesalahan, jika kode program yang ditulis oleh programmer terjadi kesalahan (bug, syntax error, atau bahkan terhapus), maka dengan mudah si programmer kembali ke versi file sebelumnya yang tidak memiliki kesalahan
Tak hanya file berbentuk text/tulisan, version control system juga mendukung berbagai macam format file, sehingga Kita tidak perlu backup secara manual setiap terjadi perubahan

JENIS-JENIS VERSION CONTROL SYSTEM
Version Control System dibagi menjadi tiga jenis :
- Local Version Control
- Centralized Version Control
- Distributed Version Control
Local Version Control
Local Version Control merupakan version control yang berjalan hanya di local komputer, jenis ini biasa digunakan karena sederhana dan tidak membutuhkan server untuk menyimpan pekerjaaan yang dilakukan, semua riwayat pekerjaan hanya disimpan di local komputer.
Centralized Version Control
Masalah yang terjadi pada Local Version Control adalah jika komputer kita rusak maka seluruh data pekerjaan Kita akan ikut rusak / hilang, selain itu agak sulit untuk berkolaborasi dengan pengguna lain jika file hanya dimiliki oleh satu komputer, untuk menangan masalah ini, munculah jenis Centralized Version Control.
Centralized Version Control menyimpan seluruh data pekerjaan Kita di server, jika ingin melihat file tersebut Kita bisa mengakses file tersebut ke server dimana Kita menyimpan file tersebut.
Masalah yang terjadi di Centralized Version Control adalah jika Kita offline atau tidak bisa mengakses ke server maka Kita tidak bisa melihat riwayat data file karena semua riwayatnya hanya disimpan di server, dan jika server down maka seluruh pengguna tidak bisa melakukan perubahan ataupun melihat revisi file
Contoh dari Centralized Version Control yang paling terkenal adalah Concurrent Versions System dan Apache Subversion
Distributed Version Control
Permasalahan di Centralized Version Control bisa diatasi dengan menggunakan Distributed Version Control, di dalam Distributed Version Control, pengguna tidak hanya mengambil riwayat file versi terakhir, namun seluruh riwayar revisi di copy seluruhnya dan disimpan ke local komputer. hal ini berguna jika terjadi masalah dengan server, pengguna masih bisa tetap bekerja, memanipulasi bahkan sampai melihat riwayat perubahan file
Di dalam Distributed Version Control, server bisa klebih dari satu sehingga jika salah satu server bermasalah, data pengguna masih tetap aman di backup oleh server lainnya
Contoh Distributed Version Control yang paling terkenal adalah Git (yang akan Kita bahas di materi ini), Mercurial, Bazaar, dan lain-lain
PENGENALAN DENGAN GIT
Sejarah Git
Di tahun 1991–2002 Kernel Linux di develop, setiap perubahan disimpan sebagai patch dan archived files. Pada tahun 2002 Kernel Linux mulai menggunakan Distributed Version Control System bernama BitKeeper.
Sayangnya di tahun 2005, hubungan antara perusahaan pemilik BitKeeper dengan komunitas Linux Kernel kurang baik karena status “gratis” pada Bitkeeper dicabut.
Karena linux sendiri merupakan project yang open source (gratis, bisa digunakan siapa saja dan semua orang bisa ikut berkontribusi) yang mana prinsip dari Bitkeeper ini bertolak belakang dengan prinsip yang dianut oleh linux.

Sehingga pembuat linux, si Linus Torvalds mulai mengembangkan tools Distributed Version Control System (DVCS) sendiri yang bersifat gratis yang diberi nama GIT
Git pertama kali dikenalkan pada tahun 2005 dan semakin berjalannya waktu Git semakin populer di dunia karena mudah digunakan serta sangat efisien dalam me-manage project dalam ukuran besar
Pengenalan Git
Git merupakan Distributed Version Control System yang cukup populer, Git tidak membutuhkan server untuk melakukan perubahan atau melihat riwayat revisi yang sudah Kita lakukan, hal ini dikarenakan dalam Git semua riwayat project akan selalu di duplikasi, baik itu di server atau di local komputer, bisa dibilang hampir semua operasi dilakukan secara di local komputer. Artinya sebenarnya Git juga bisa dialkukan sebagai Local Version Control
Setiap perubahan yang terjadi akan selalu dibuat signature (tanda) menggunakan algoritma hashing SHA-1, perubahan sekecil apapun itu pasti bisa dideteksi oleh Git. Semua hal yang terjadi di Git secara otomatis akan dicatat, hal ini menjadikan perubahan apapun di Git, pasti akan bisa dikembalikan ke versi sebelum-sebelumnya
Menginstall Git
Git adalah aplikasi open source dan gratis, sehingga bisa digunakan oleh siapa saja dan siapapun bisa berkontribusi di project Git. Git tersedia di berbagai sistem operasi seperti : Windows, Mac, dan Linux. Untuk mendapatkan Git bisa kunjungi di website : https://git-scm.com/downloads

Memastikan Git terinstall dengan baik
Git sendiri merupakan aplikasi berbasis terminal / command line (cli),oleh karena itu untuk menggunakan Git kita perlu membuka terminal pada perangkat Kita
Setelah proses install Git selesai, untuk mengecek apakah Git sudah terinstall dengan benar di komputer Kita, Kita bisa langsung mengecek versi Git yang terinstall cukup gunakan perintah :
git — version

Konfigurasi Git
Setelah Git berhasil diinstall, hal yang pertama kali kita lakukan adalah melakukan konfigurasi, dalam blog kali ini Kita akan mengkonfigurasi Git dan Github secara bersamaan
Perlu diingat Git dan Github adalah dua hal yang berbeda, akan Saya jelaskan nanti untuk saat ini ikuti saja tutorialnya dulu
Konfigurasi user name

git config — global user.name “Nama Kalian”
Konfigurasi user email

git config — global user.email “Email Kalian”
Konfigurasi user password
Nantinya Kita tidak hanya menyimpan pekerjaan kita di local komputer saja (Local Version Control) tetapi kita juga nantinya akan menyimpan pekerjaan Kita di server
Server yang kita gunakan nantinya adalah Github, Oleh karena itu jika teman-teman pembaca sekalian belum punya akun github silahkan daftar, tenang gratis kok…
Untuk menyimpan pekerjaan Kita di github, Kita harus mengkonfigurasi beberapa hal seperti password. Berbeda seperti konfigurasi diatas, untuk mengkonfigurasi password github di local komputer Kita agak sedikit ribet
Awalnya Kita cukup melakukan konfigurasi password sama seperti Kita mengkonfigurasi user.name dan user.email, tetapi sekarang github mengubah konfigurasinya dikarekan alasan keamanan sehingga Kita perlu men-generate Personal Access Tokens
Bagaimana Caranya? Silahkan lihat screenshot dibawah ini







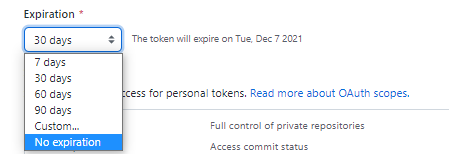



Selamat Kalian sudah berhasil melakukan konfigurasi di github, setelah kita berhasil lalu langkah selanjutnya apa? oke kita balik ke pokok bahasan utama yaitu belajar Git dasar
Workflow Git
Repository
Repository adalah sebutan untuk project di Git, untuk membuat sebuah repository Kita bisa langsung membuat folder kosong atau folder yang sudah berisi file, lalu menjadikan folder tersebut sebagai Git repository. Kita bisa melakukan clone / duplikasi Git repository yang sudah ada di server Git
Membuat Repository
Untuk membuat repository cukup gunakan perintah :
git init

Perintah tersebut Kita jalankan pada folder yang akan Kita jadikan sebagai Git repository. setelah menjadikan sebuah folder menjadi Git Repository, secara otomatis folder dengan nama .git otomatis akan dibuat
Folder tersebut merupakan isi riwayat database dari Git, alangkah baiknya jangan sampai Kita mengutak-atik folder tersebut
Three States
Sebelum melangkah lebih jauh, ada hal utama yang wajib dipahami terlebih dahulu yaitu state / status terhadap file di Git
Git memiliki tiga states terhadap file yaitu : modified, stagged, dan commited
Modified artinya Kita melakukan perubahan (menambah, mengedit, menghapus) file, namun belum disimpan secara permanen ke repository
Stagged artinya Kita menandai file yang sudah Kita modifikasi (menambah, mengedit, menghapus) dan akan disimpan secara permanen ke repository
Commited artinya file Kita sudah aman disimpan secara permanen ke dalam repository
Three Sections
Tiga states diatas di dalam Git dilakukan di sections / area yang berbeda-beda
Git memiliki tiga sections / area yaitu : Working Directory, Staging Area / Staging Index, dan Repository
Working Directory merupakan tempat dimana kita melakukan modifikasi(menambah, mengedit, menghapus) file
Staging Area / Staging Index merupakan tempat dimana file akan siap disimpan secara permanen, di sections ini semua informasi modifikasi file akan disimpan
Repository merupakan tempat dimana semua file dan database riwayat perubahan file disimpan

Workflow
Workflow di Git secara sederhana :
Setiap ingin melakukan modifikasi file itu Kita lakukan di Working Directory, jika modifikasi file siap disimpan secara permanen ke repository, Kita akan memindahkan file tersebut ke staging area / staging index, dan yang terakhir jika ingin menyimpan file secara permanen akan Kita pindahkan ke repository

Hash Git
Snapshot
Perubahan pada Git tidak hanya terbatas satu file Saja, tetapi bisa untuk beberapa file sekaligus, semua perubahan yang terjadi akan direkam dan disebut juga dengan snapshot
Snapshot berisikan semua perubahan yang terjadi di semua file yang sudah Kita commit, setiap snapshot memiliki hash sebagai identitas snapshotnya
Hash merupakan checksum untuk menghitung perubahan yang terjadi, Apa itu checksum? checksum adalah urutuan angka dan huruf yang digunakan untuk memeriksa kesalahan pada data. Untuk menghasilkan checksum Kita bisa menggunakan beberapa algoritma hash seperti MD5, SHA-1, SHA-256, SHA-512, Base32, Base64, Keccak-256, dan lain-lain
Git sendiri menggunakan algoritma SHA-1 untuk menghitung hash, contoh hash Git :
50797e711876dbb2fec4bbc90014ef5565bed85a

Hash dibutuhkan untuk menjaga integritas data, sehingga tiap snapshot yang sudah kita buat, atau file yang sudah Kita commit tidak bisa diubah. Hal ini karena akan secara otomatis akan merusak hash yang sudah Kita buat
Perhitungan hash tidak dilakukan hanya dari perubahan file, namun juga dari parent, author, dan message commit, jika terjadi perubahan di salah satu snapshot maka akan menimbulkan efek berantai karena hash selanjutnya akan berubah

Head
Head merupakan pointer atau petunjuk hash yang paling terakhir, karena kadang akan merepotkan bila harus menulis hash value yang baru, jadi jika kita akan menuju hash yang paling baru, Kita bisa gunakan kata HEAD

Operasi Git
Menambah File
Untuk menambahkan file baru ke repository, Kita cukup tambahkan filenya saja, secara otomatis file yang kita tambahkan awalnya akan berada di working directory.
Secara default saat baru menambahkan file baru Git tidak akan men-track perubahan yang terjadi pada file tersebut, agar perubahannya bisa di track oleh Git, Kita harus pindahkan file tersebut dari working directory ke staging area / index


Untuk memindahkan file dari working directory ke staging area / index, cukup gunakan perintah :
git add <nama-file>

Setelah berada di repository, untuk menyimpan file tersebut sebagai snapshot atau commit yang baru, cukup gunakan perintah
git commit -m “pesan commit”

Mengubah File
Untuk melakukan perubahan file, Kita cukup melakukan perubahan file terhadap file yang sudah ada di repository, secara otomatis Git akan mendeteksi perubahan yang terjadi.
Ketika Kita melakukan perubahan pada file di repository, secara otomatis file tersebut akan berpindah posisi dari repository ke staging area / index, sama seperti dengan menambah file, jika Kita ingin menyimpan perubahan file sebagai snapshot yang baru, Kita bisa pindahkan dari staging area / index lalu commit ke repository




Ketika Kita melakukan modifikasi, Git secara otomatis mendeteksi bahwa file tersebut sudah dimodifikasi, Jika Kita ingin melihat perubahan yang terjadi cukup gunakan perintah :
git diff



Perlu diingat perintah git diff hanya berlaku ketika ada file yang berada di staging area / index, jika semua file sudah di commit maka perintah git diff tidak akan menghasilkan apa-apa

Menghapus File
Untuk menghapus file di repository, Kita cukup lakukan delete file nya di folder dan secara otomatis Git akan mendeteksi file yang terhapus
Jika Kita ingin menghapus secara permanen di repository, Kita harus menambahkan file tersebut ke staging area / index, lalu commit ke repository




Membatalkan Penambahan File
Jika Kita melakukan penambahan file di working directory, dan kita ingin membatalkan perubahannya, caranya cukup sederhana, Kita hanya perlu menghapus file tersebut, atau cukup gunakan perintah :
git clean -f


Membatalkan Perubahan File
Ketika Kita melakukan modifikasi pada file dan Kita ingin membatalkan modifkasi file yang Kita lakukan, Kita bisa menggunakan perintah :
git restore <nama-file>


Membatalkan Penghapusan File
Penghapusan file sebenarnya sama dengan membatalkan perubahan pada file, jika Kita ingin membatalkan penghapusan file, cukup gunakan perintah :
git restore <nama-file>


Perlu Diingat!
Perintah git restore hanya bisa digunakan untuk membatalkan perubahan yang terjadi di working directory, Jika file terlanjur masuk ke staging area / index maka untuk membatalkannya tidak bisa dilakukan secara langsung
Kita perlu mengembalikan posisi dari staging area / index ke working directory terlebih dahulu, cukup gunakan perintah :
git restore — staged <nama-file>



Membatalkan File Yang Sudah Di Commit
Bagaimana jika ada file yang sudah terlanjur di commit dan ingin kita batalkan? tidak ada cara yang bisa Kita lakukan jika file sudah terlanjur Kita commit, yang bisa Kita lakukan hanya dengan dua cara yaitu : Rollback Commit atau Revert Commit yang akan Kita bahas nanti
Commit Log Git
Walaupun Git distributed version control, Git juga bisa digunakan secara local version control yang artinya semua riwayat perubahan yang terjadi disimpan di lokal komoputer Kita
Terkadang Kita ingin melihat semua riwayat commit, untuk melihat seluruh riwayat commit, cukup gunakan perintah :
git log

Untuk melihat versi sederhana dari commit log, cukup gunakan perintah :
git log — oneline

Git Graph
Ketika Kita menggunakan Git branch (akan kita bahas nanti), kadang Kita ingin melihat commit log dengan commit log lainnya, untuk melihat Git graph, cukup gunakan perintah :
git log — oneline — graph


Melihat Detail Commit
Kadang Kita ingin melihat-lihat perubahan yang terjadi pada satu spesifik commit, cukup gunakan petintah :
git show <hash>

Melihat Compare Antar Commit
Git memiliki fitur untuk membandingkan snapshot hasil antar commit satu dengan commit lainnya, untuk membandingkan commit, cukup gunakan perintah :
git diff <hash1> <hash2>

Rename File
Secara otomatis Git bisa mendeteksi operasi rename file, operasi rename file sebenarnya merupakan operasi gabungan antara hapus file, lalu menambahkan file baru dengan isi yang sama
Walaupun terjadi operasi penghapusan file pada rename file, Namun Git masih bisa mendeteksi perubahan nama file dikarenakan isi file tersebut masih sama


Reset Commit Git
Kita sudah tahu bagaimana melakukan pembatalan perubahan di working directory dan staging area / index, namun bagaimana jika ternyata perubahan tersebut secara tidak sengaja Kita commit ke repository?
Untuk Hal seperti ini, Kita bisa melakukan yang namanya reset commit
Reset commit merrupakan salah satu operasi dimana Kita menggeser HEAD pointer ke posisi commit yang Kita inginkan. Untuk melakukan reset commit cukup gunakan perintah :
git reset <mode> hash
Untuk melakukan reset commit ada tiga mode : — soft, — mixed(default), dan — hard
Mode Git Reset
— soft
Mode ini melakukan reset dengan cara memindahkan HEAD pointer, namun tidak melakukan perubahan apapun di staging area / index

— mixed (default)
Mode ini melakukan reset dengan cara memindahkan HEAD pointer, mengubah staging area / index menjadi sama dengan repository, namun tidak mengubah apapun di working directory

— hard
Mode ini melakukan reset dengan cara memindahkan HEAD pointer, namun mengubah staging area / index dan working directory menjadi sama dengan repository

Walaupun Kita memindahkan snapshot commitnya, tetap bisa kembali ke semula, selama belum ditimpa commit yang baru


Amend Commit
Terkadang waktu Kita melakukan commit, mungkin saja ada beberapa file yang belum diikutsertakan, hal seperti ini biasanya Kita akan melakukan reset soft ke commit sebelumnya lalu menambahkan file yang terlupakan tadi lalu Kita commit ulang
Hal seperti ini bisa Kita lakukan tanpa melakukan reset manual, cukup gunakan perintah :
git commit — amend
Perlu diingat, command Git ini akan mengubah hash commit dikarenakan data juga bertambah




Melihat Versi File Pada Commit Sebelumnya
Terkadang Kita ingin melihat versi file pada commit sebelumnya, Git memiliki fitur untuk siatuasi ini, saat Kita ambil versi file pada commit sebelumnya, file pada commit tersebut akan berada di staging area / index
Untuk melihat versi file pada commit sebelumya, cukup gunakan perintah :
git checkout <hash> — <namafile>



Melihat Hasil Snapshot Sebelumnya
Git juga memiliki fitur seperti mesin waktu, yang mana Kita bisa berpindah ke snapshot atau commit sebelumnya. Untuk berpindah ke tujuan snapshot tertentu Kita hanya perlu menggunakan hash commit pada snapshot tersebut
Untuk melakukan hal ini, cukup gunakan perintah :
git checkout <hash>

Jika ingin kembali commit paling akhir, cukup gunakan perintah :
git checkout <nama-branch>

Tentang Git Branch
Git branch secara default saat kita menginisialisasi Git repository secara otomatis Git akan membuat branch default : master, main, develop, dan sebagainya
Apa sih Branching itu? branching adalah cabang dari timeline utama, biasanya timeline utama diberi nama dengan master, main
Saat Kita membuat timeline branch baru, semua perubahan yang terjadi di branch tersebut tidak akan merusak branch utama, oleh karena itu fitur branch sangat penting untuk digunakan ketika Kita ingin bereksperimen, seperti menambah fitur, ketika fitur tersebut sudah siap, Kita bisa melakukan merge atau menggabungkan branch baru ke branch utama tetapi jika fitur tersebut bermasalah Kita cukup menghapus branch atau timeline tersebut tidak dengan repository nya
Tidak ada batasan berapa banyak branch yang bisa dibuat, Kita bebas untuk membuat lebih dari branch, tapi perlu diingat menambah branch akan menambah ukuran dari repository karena Git akan meng-clone seluruh file di branch utama ke branch yang baru, jadi harap bijaksan ketika menggunakan Branch
Di blog kali ini, Saya hanya menjelaskan lebih lengkap nanti tentang git branch di blog lainnya untuk sekarang hanya pengenalan dari git branch, jadi jangan lupa untuk follow akun medium Kami yah agar tidak ketinggalan update nya hehehe….
Untuk melihat branch yang sekarang Kita gunakan, cukup gunakan perintah :
git branch — show-current

Untuk melihat branch yang berada di local komputer yang sekarang Kita gunakan, cukup gunakan perintah :
git branch| git branch — list

Untuk melihat branch yang berada di remote repository yang Kita gunakan, cukup gunakan perintah :
git branch -r

Untuk melihat semua branch yang berada di local komputer dan remote repository yang Kita gunakan, cukup gunakan perintah :
git branch -a


Untuk Membuat branch, cukup gunakan perintah :
git branch <nama-branch-yang-baru>

Saat Kita membuat branch baru, kita tidak bisa otomatis pindah ke branch baru tersebut, untuk pindah ke branch lain, Kita perlu lakukan secara manual, cukup gunakan perintah :
git switch <nama-branch> | git checkout <nama-branch>


Terkadang Kita salah melakukan pembuatan nama branch, Kita juga bisa melakukan perubahan nama branch, namun untuk melakukannya, Kita pindah terlebih dahulu ke branch yang ingin Kita ubah namanya, setelah itu cukup gunakan perintah :
git branch -m <nama-branch-baru>

Jika branch tidak digunakan lagi, best practice nya Kit perlu menghapus branch tersebut sehingga tidak mengakibatkan ukuran repository yang Kita punya membengkak
Untuk menghapus branch, Kita perlu berpindah ke branch lainnya terlebih dahulu, kemudian cukup gunakan perintah :
git branch -d <nama-branch> | git branch — delete <nama-branch>

Revert Commit Git
Kita sudah tahu cara membatalkan perubahan di Git ada dua cara, yaitu dengan melakukan git reset dan revert commit. Kali ini Kita akan membahas apa itu revert commit
Singkatnya revert commit adalah fitur untuk membatalkan commit yang sudah Kita lakukan dengan cara membuat commit baru yang membatalkan commit sebelumnya
Untuk melakukan revert commit, cukup gunakan perintah :
git revert <hash>
Untuk Penjelasan revert commit terlihat membingungkan, tapi sebenarnya sangat simpel, untuk contoh dari operasi ini Kita buat repository baru




Sekarang posisi snapshot Kita ada di commit ketiga, Jika kita ingin pindah ke commit kedua hal yang terjadi adalah :
isi dari file commit kedua akan kembali ke awal sebelum Kita melakukan commit / kembali ke commit pertama, dan isi dari commit yang ketiga akan tetap atau tidak dihapus

Sedikit membingungkan mungkin, oke mari Kita coba praktekkan langsung

Setelah Kita berhasil melakukan revert commit, isi dari file tersebut berubah menjadi seperti berikut :

Q : Mengapa hanya ada angka 4 disitu? angka 2 nya kemana?
A: Dikarenakan angka 2 merupakan perubahan dari commit kedua, yang mana commit sebelumnya atau commit yang pertama angka 2 sebelumnya adalah “two”, jika Kita melakukan revert, isi dari file commit tersebut akan berubah menjadi isi file commit yang sebelumnya
Untuk angka 4, karena angka 4 merupakan isi dari perubahan commit yang ketiga, atau commit yang terkini sehingga perubahannya tidak terkena efek apa-apa, dibiarkan Saja oleh Git

Q : Kapan sebaiknya Git reset atau revert commit digunakan?
A : Gunakan revert commit jika Kita ingin mengembalikan seluruh isi file yang ada, tetapi Jika Kita tidak peduli dengan isi file tersebut maka Kita bisa gunakan reset commit
File Ignore
Ketika Kita membuat aplikasi, ada beberapa file yang Kita tidak inginkan di track oleh Git, seperti file yang berisikan kredensial (file .env), file log, dan lainnya, file tersebut tidak kita butuhkan untuk di track oleh Git
Git sendiri memiliki fitur ignore, dimana Kita bisa meminta agar Git tidak men-track file tersebut, Caranya cukup mudah Kita cukup tambahkan file .gitignore di repository, kemudian Kita tambahkan di tiap baris file atau folder mana yang tidak ingin di track


Blame
Saat berkolaborasi dengan orang di repository Git, terkadang Kita ingin tahu siapa yang menambahkan baris kode program tersebut, dan apa Saja yang ditambahkan
Git memiliki fitur untuk menyelesaikan permasalahan tersebut, cukup gunakan perintah :
git blame <nama-file>


PENUTUP
Pada artikel ini Saya rasa cukup sampai disini saja dulu, mungkin kedepannya akan Saya tambahkan apa yang kurang dari artikel ini.
Kurang lebihnya mohon dimaafkan, bila ada saran dan kritik sangat dipersilahkan sekali demi menambah wawasan setiap orang yang membaca artikel ini.
Jangan lupa follow akun medium Saya Farhan Rivaldy dan DSC Mulia University agar bisa mendapatkan pengetahuan lainnya.
Sekian dan terima kasih
じゃあね ー See you

“Once you stop learning, you start dying.” — Albert Einstein